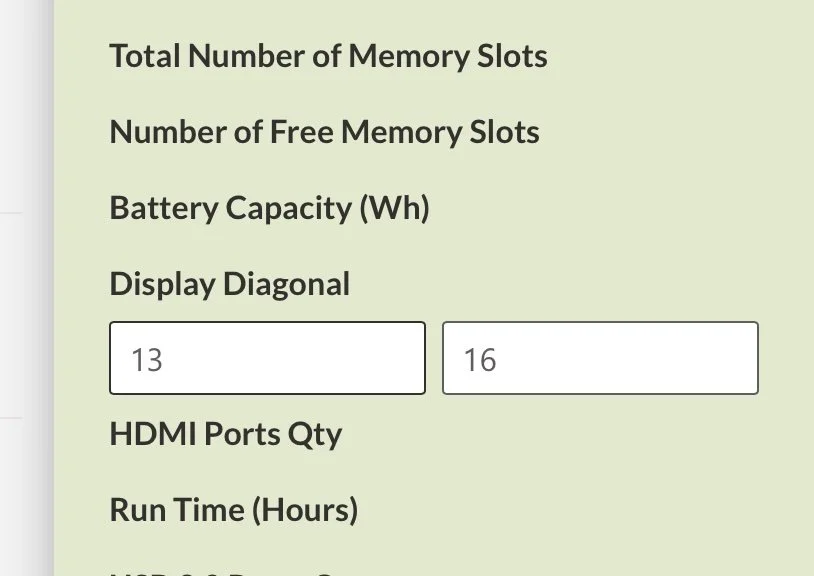Search
The Adaptive Catalog Search page allows you to search across all of your distributors, software vendors, and internal systems in one easy to use interface.
When you first visit the search page, it will load your user and company level Favorites. This gives you quick access to the products & services you sell frequently, and allows you to keep an eye on their ever changing price and availability.
The search page is made up of 3 sections. The search bar & quick commands, the product results, and the search criteria panel. The search criteria panel can be quickly shown or hidden by clicking on the Search Criteria button in the quick commands.
Search Bar & Quick Commands
Search Bar: This is where you will enter in the keywords for your product searches. Keywords search across most product fields, including Name, Manufacturer, Manufacturer Part Number, Description, and the Facets. Like many search engines, products returned in the results only need to match one of the provided keywords, however those that match multiples will likely be higher up on the list. This allows you to find products that might be related but not exactly what you are searching for if the product you need is out of stock. If you want to filter to only products that match all keywords, you can check the Match All Keywords checkbox.
You can also put keywords in quotation marks, which will filter the results to those with that exact phrase in them. For example, if you search “ProBook 440” G7 i7, only products with the exact words “ProBook 440” will be returned and those with G7 and / or i7 will be near the top of the results list. You can use multiple sets of quotation marks, and can even put one word in quotation marks. This would allow you to search something like “ProBook 440” G5 G6 “i7”, which would return all ProBook 440’s with an i7 processor and the 5th and 6th generation systems will be near the top.
Search Status: The search status will show you the status of any background processes that may affect the results of your search. This includes fetching the latest pricing & availability from your distributors. Depending on your setup, the pricing and availability you see may be based on your last search or the vendor’s last price file update (usually done nightly). For the most up to date data, you can simply let this finish and your screen will update with the latest information.
Customize Columns: The customize columns modal allows you to pick which columns are shown in the results grid. For more information on each column, reference the [[Search Columns]] article.
Search Results
Search Results: The search results grid shows all of the products that match your given criteria and gives you a quick overview of each product. The columns shown can be customized using the Customize Columns button in the quick commands.
Search Criteria Panel
Some options may not be shown in the search criteria panel until you have done at least one keyword search. For example, the attribute filters and manufacturer options will not be shown.
Catalog: If you have multiple catalogs in your instance, you can quickly change which catalog you are searching here.
Desired Quantity: This allows you to specify the quantity you are looking for of a given product, which will be used when calculating price breaks as well as when adding to the workspace. It also factors into the Best Price column, as only the distributors with enough quantity will be considered when finding the best price.
Match All Keywords: This will filter the product results down to only products that match all of the keywords in a given search query. For example, if you search for Elitebook i7 and choose the Match All Keywords option, only Elitebooks with i7 Processors will be returned. By default, All Elitebooks will be returned, but those with i7 processors should be at the top of the results grid.
In Stock Filter: This will limit the results to only those that are in stock.
Vendor Filters: This allows you to specify specific vendors as In Catalog or In Stock. These are treated as requirements, so if you specify Ingram Micro as In Stock and TD Synnex as In Catalog the only results you will get back are ones that are in stock at Ingram and carried (either in stock or not) by TD Synnex. If you specify multiple as In Stock filters, the products must be in stock at all specified distributors. This can also be useful if you want to find products that you have sold before, as you can list them as In Catalog in your CRM / PSA.
List on Storefront Filter: This allows you to search on products that are listed on any storefront. You can also use this search without any other criteria or keywords to get a full list of all products on any storefronts.
Storefront Filter: This allows you to specify one or more storefronts and will only return products that are on at least one of those storefronts.
Category: Selecting a specific Segment or Category will filter all of the products down to only those in that category.
Facet Selection: When selecting a specific attribute, you can set it is Must Have, Nice to Have, or Must not Have.
Must Have will filter products to those that contain the given attribute. In the example, this would only show products with Intel CPUs.
Must Not Have will filter to products that do not match the given attribute. In the example, this would only show products with CPUs not produced by Intel (AMD, Qualcomm, etc.)
Nice to Have will not filter out any results, but those that match the criteria will appear higher in the results list. You can have multiple Nice to Have attributes, and the more of these that a product matches, the higher in the list it will be.
Filter Ranges: This will allow you to preform a range search on specific product attributes. The placeholder (light grey) text will tell you the upper and lower bounds of your results set. In the example, there are only laptops with 13” - 16” displays. You could then filter down to laptops with 13” - 14” displays by entering 13 and 14 or just 14 in the upper limit box.